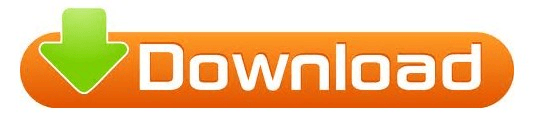On the next screen, choose an appearance for your Office installation, select Continue, and then select the Start Using Word button to open the app and complete the Office 2016 for Mac activation. Select Allow or Always Allow to continue. On the Sign in to Activate Office screen, select Sign In, and then enter your work or school account.Īfter you sign in, you may see an alert asking for permission to access the Microsoft identity stored in your keychain. Review the Word 2016 for Mac What's New screen, and then select Get started. On the first installation screen, select Continue to begin the installation process.Įnter your Mac login password to complete the installation.Īfter Office 2016 for Mac is installed, Word 2016 for Mac opens so you can activate Office and confirm your subscription. Once the download has completed, open Finder, go to Downloads, and double-click Microsoft_Office_2016_Installer.pkg. On the Software page, under Install Office 2016 for Mac, select Install to begin downloading the installer package. Go to Settings > Office 365 Settings > Software. Download and install Office 2016 for Macįrom your Mac, sign in to Office 365 operated by 21Vianet with your work or school account. Note: Office 2016 for Mac for Office 365 operated by 21Vianet is not offered through the Apple store.